Fotojet Designer : un outil parfait pour les graphistes du dimanche
Avec ses centaines de modèles et de cliparts, sa collection de polices et d’arrières-plans, Fotojet Designer permet de créer simplement des visuels de qualité profesionnelle.
Quand on n’est pas graphiste et qu’on se lance dans la création d’un carton d’invitation, d’un flyer, d’une affiche ou d’une bannière pour Twitter, Facebook ou autre, à partir d’une page blanche, le résultat n’est jamais à la hauteur de ses espérances. Heureusement, il existe une demi-douzaine d’applications qui proposent de nombreux modèles de documents personnalisables et peuvent ainsi vous simplifier la vie ; parmi celles-ci, il y a Pages, l’application de traitement de texte et de mise en page d’Apple, il y a aussi PrintWorks, l’application de Belight Software, et puis il y a Fotojet Designer, le nouveau logiciel de Pearlmountain Technology que je vous propose de découvrir ici.
Une multitudes de modèles
Au démarrage, Fotojet Designer affiche ses différentes catégories de modèles (Figure 01) : Poster, Invitation, Carte, Couverture de magazine, etc. Un clic sur une catégorie ouvre l’interface d’édition qui affiche dans la partie gauche les différents modèles disponibles. A partir de là, il suffit de choisir le modèle qui vous convient et celui-ci s’affiche en mode édition dans la partie droite de la fenêtre.
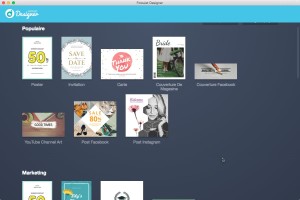
Comme vous le constaterez en parcourant les différentes catégories, Fotojet Designer propose de très nombreux modèles d’excellente facture ; ainsi, rien que dans la catégorie Couverture de magazine, vous disposez de pas moins de 75 modèles ! (Figure 02)
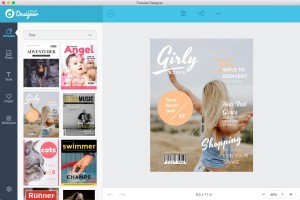
Personnaliser le design
Une fois votre modèle choisi, Fotojet Designer vous permet de le personnaliser intégralement. D’abord en remplaçant la ou les photos par des clichés présents sur votre Mac (dans un dossier quelconque ou dans la bibliothèque de Photos). Si vous préférez effectuer une recherche de photos dans une banque d’images, vous pourrez le faire directement à partir du panneau Photos qui s’affiche à gauche de l’écran lorsque l’outil Photos est activé. Quelle que soit la solution choisie, le remplacement d’un cliché se fait par un simple cliquer-glisser. (Figure 03)
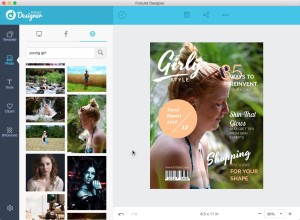
Côté texte, Fotojet Designer vous permet de modifier la mise en forme des textes présents dans le modèle ; vous pourrez alors choisir parmi l’une des 80 polices livrées avec l’application, ajuster le corps, la couleur et l’alignement et régler la position du bloc de texte (premier-plan, arrière-plan, en avant, en arrière). (Figure 04)
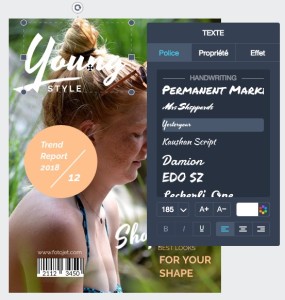
Vous pourrez également ajouter un nouveau bloc de texte à l’aide de l’outil Texte situé dans la barre d’outils sur le côté gauche de l’écran. Vous aurez alors le choix entre insérer un texte brut que vous mettrez en forme via la palette Texte, ou bien choisir un des 30 styles de texte prédéfinis que propose Fotojet Designer. (Figure 05)
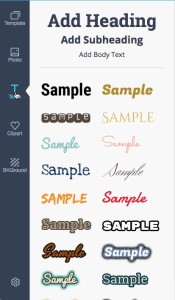
Cliparts et arrières-plans
Si jamais les réglages de textes et d’images ne vous suffisaient pas, vous découvrirez dans la barre d’outils, les outils Clipart et BKGround ; le premier permet d’accéder à une bibliothèque de plus de 800 cliparts classés par catégories, le second propose une bibliothèque d’arrières-plans : motifs, fonds de couleur et fonds dégradés. Notez que si le fond du document est déjà occupé par une image, vous pourrez tout de même ajouter un arrière-plan et le mixer avec le cliché en jouant avec la transparence.
Sauvegarde, partage et impression
Une fois votre création terminée, vous disposez de trois options : enregistrer votre travail pour le rééditer plus tard, l’exporter sous forme de fichier bitmap ou le partager directement sur les réseaux sociaux Facebook, Twitter, Pinterest, ou Tumblr. Si vous optez pour l’export (icône de disquette en haut de l’écran), vous pourrez choisir entre les formats JPG et PNG et, surtout, régler la résolution de sortie en fonction de l’utilisation que vous comptez faire du visuel : affichage écran, impression sur une imprimante locale ou tirage chez un prestataire de service (tirage numérique, offset, etc.) (Figure 06)
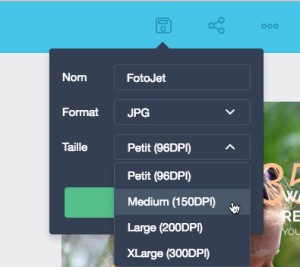
Ce que j’en pense
Cela fait déjà quelques années que je suis les applications de Pearlmountain Technology pour le magazine Vous et Votre Mac (http://vvmac.com) et j’ai toujours été séduit par la richesse de leur bibliothèques graphiques, leur ergonomie et leur simplicité d’emploi. Fotojet Designer ne déroge pas à la règle et, de plus, elle est déjà localisée en français. La seule critique que je pourrais formuler, concerne la recherche de visuels en ligne ; Fotojet Designer ne fournit aucune information sur la provenance de ces photos, l’état de leur copyright, etc. Ce qui peut être gênant lorsqu’on travail sur un projet d’affiche qui sera diffusée à 200 ou 300 exemplaires.
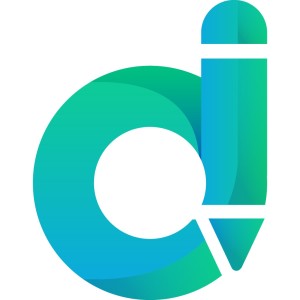 Fiche technique Fotojet Designer 1.1.5
Fiche technique Fotojet Designer 1.1.5
- Prix : 26 € (hors promo) sur le Mac App Store
- Éditeur : Pearlmountain Technology (https://www.fotojet.com/mac/designer.html)
- Configuration : MacIntel avec OS X 10.9 ou plus récent
- Les plus : en français, la simplicité d’emploi, les modèles, les bibliothèques graphiques
- Les moins : le manque d’informations sur les photos trouvées en ligne.